Automatiza con Zapier: ¡Sin Necesidad de Programar!

Muchas veces, nos encontramos haciendo tareas monótonas y aburridas en el trabajo, que podrían programarse fácilmente, si tuviéramos los conocimientos necesarios. Gracias a plataformas como Make, Zapier, IFTTT y Microsoft Power Automate, podemos automatizar tareas sin necesidad de codificar. Además, con la ayuda de la Inteligencia Artificial, podemos automatizar incluso tareas que parecían imposibles, como responder emails, crear publicaciones y más.
En este video, aprenderás a crear flujos de trabajo automatizados con ejemplos fáciles y prácticos, pasando primero por revisar algunas plataformas o sistemas de automatización. Después, veremos cómo operan y crearemos un flujo de trabajo automatizado desde cero. Al final, te enseñaremos un ejemplo de un flujo funcionando.
Cómo automatizar sin código
Algunas de las herramientas más conocidas en el mercado son Make o Zapier. Estas plataformas permiten la automatización digital por medio de 3 simples pasos: diseño, creación y automatización. Desde tareas simples, como completar una tabla, a flujos completos, con varios caminos, y conectando con varias herramientas en paralelo, o al mismo tiempo.
En pantalla ves un flujo de ejemplo trabajado en Zapier. Y como dijimos antes, esto lo hicimos sin escribir código. En términos bien sencillos, lo armamos tomando, arrastrando y conectando cada una de estas cajas. Un concepto conocido como drag & drop. ¿Quieres saber cómo se hace? Pues veámoslo ahora mismo.
Primero que todo, puedes entrar a zapier, o make y crear una cuenta gratis, usando una cuenta de microsoft o correo electrónico de gmail.
Esta cuenta te permitirá hacer automatizaciones limitadas, pero de manera gratuita, y será perfecta para adentrarnos en el mundo de la automatización.
Al ingresar, te harán un par de preguntas sobre el uso que le van a dar y tu nivel de experiencia en procesos de automatización. Esto no influye en el funcionamiento de la herramienta, solo en las sugerencias que te ofrece al principio, así que contesta tranquilamente hasta que llegues al botón de “iniciar” o “get started”.
Como ves, la plataforma les muestra recomendaciones de herramientas o templates predefinidos. Esto es común en las herramientas de automatización. Sin embargo, nosotros nos saltaremos esto y te vamos a mostrar cómo armar una automatización desde 0. Ojo! Si bien usaremos Zapier, lo que aprendas aquí te servirá también para Make u otras herramientas, ya que todas mantienen la misma lógica.
¡Vamos a crear nuestro primer proceso automatizado!
El primer paso para crear una automatización con estas herramientas es definir un “Escenario” o un “Zap”, que es donde se establece todo el flujo de automatización. Para este caso, debemos ir al botón que dice “+ Create” y seleccionar Zaps en la lista desplegable. Esto nos llevará a la pantalla principal donde podremos configurar el flujo automático.
Si ya sabes lo que quieres hacer, puedes usar la ventana de Diálogo para que una IA te sugiera una estructura base, pero, nosotros crearemos una estructura básica desde una hoja en blanco.
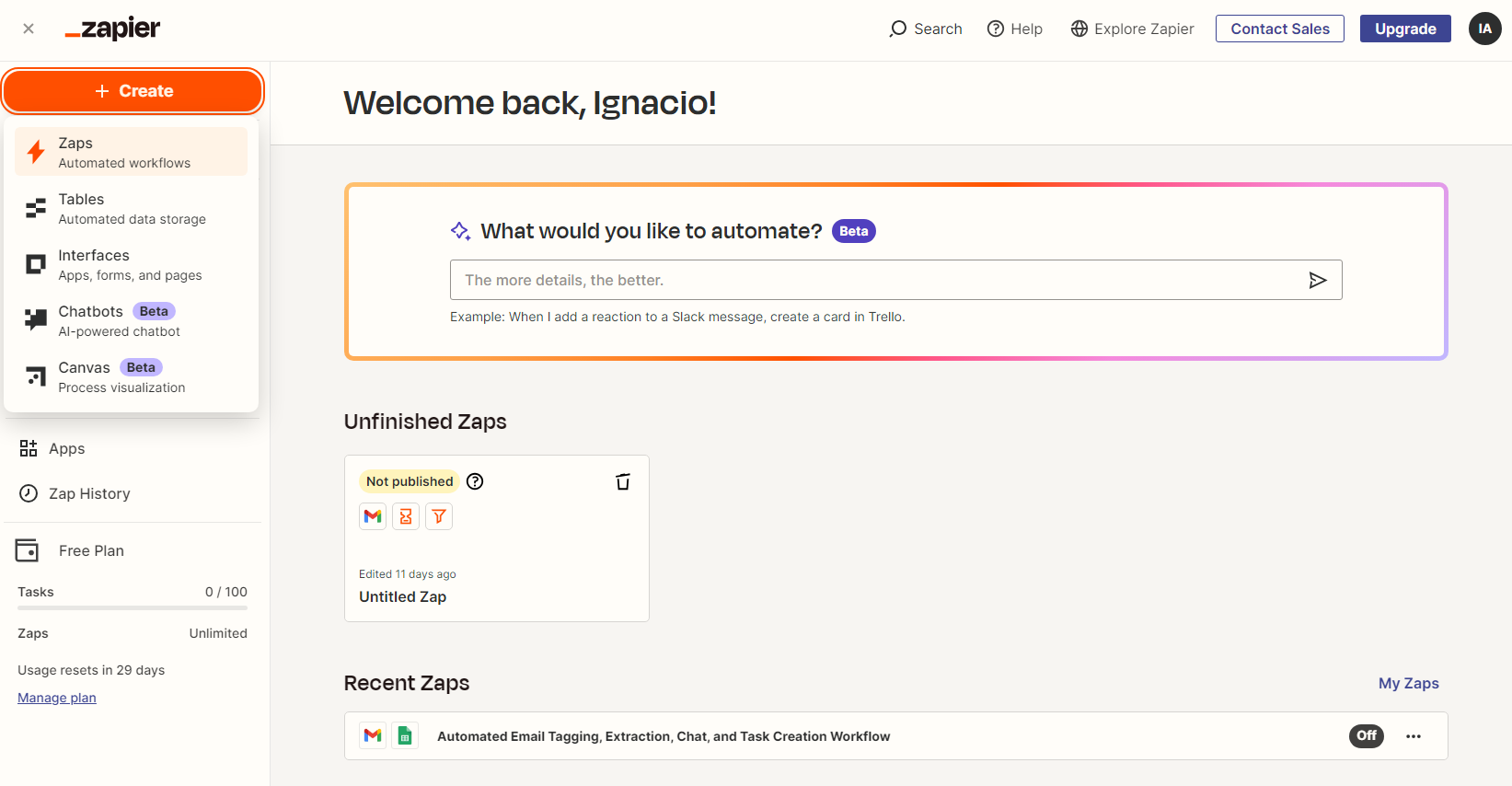
La estructura es bastante sencilla, y se divide en Triggers y Actions, o Gatillantes y Acciones.
Los Triggers o Gatillantes, son los eventos, elementos o acciones que obligan a zapier a ejecutar el proceso. Un ejemplo de esto puede ser un nuevo correo electrónico recibido en la bandeja de entrada, o una nueva celda de google sheets completada.
Estos “disparadores” se pueden ajustar con un nivel de precisión muy alto, como por ejemplo, que se agregue un cliente nuevo, o que empiece una conversación nueva, o que sea cierta hora.
No profundizaremos en todos los posibles Gatillantes, ya que varían según el programa o archivo vinculado, pero te recomiendo que después de ver este video experimentes y pruebes los diferentes programas que se muestran aquí, como excel, google calendar, youtube y muchos otros más.
Luego, vienen las acciones, que, en resumen, son lo que queremos que ocurra una vez se active el gatillo. Por ejemplo, si el gatillo es recibir una nueva venta, que se envíe un mensaje por slack a post venta para que coordine una instalación.
Otras acciones que se pueden realizar en esta herramienta, podemos mencionar algunas como:
- Crear un evento en Google Calendar cuando se recibe un correo electrónico con cierta etiqueta o asunto.
- Enviar un correo electrónico de bienvenida a un nuevo cliente cuando se registra en nuestra página web.
- Publicar un mensaje en Twitter o Facebook cuando se sube un nuevo video a Youtube o Instagram.
- Añadir una fila a una hoja de cálculo de Google Sheets cuando se completa una tarea en Trello o Asana.
- Enviar una notificación por Telegram o Whatsapp cuando se cambia el estado de un pedido en Shopify o WooCommerce.
- Generar un documento de Word o PDF con los datos de un formulario de Google Forms o Typeform.
- Crear una respuesta automática por ChatGPT, utilizando su API, cuando se recibe un correo electrónico de un cliente o prospecto en Gmail o Outlook.
No hay límite de la cantidad de acciones que puedes poner en un solo Zap o Make, pero hay que tener en consideración que cada una de ellas incurre en un costo, por lo que hacer un flujo eficiente es clave.
Después de aprender qué son los Gatillantes y las Acciones, veremos un concepto básico que nos ayudará a diseñar nuestros procesos: conectar Gatillantes y Acciones de forma consecutiva. Por ejemplo: primero añadimos al flujo un Gatillante de “Recibir un correo nuevo”. Después, añadimos una Acción de “Enviar a ChatGPT” para que lo resuma, y finalmente, una acción posterior de “Enviar resumen” y la configuramos para que lo envíe a nuestro Whatsapp. ¿Sencillo verdad?
Y eso no es todo. Adicionalmente a los Gatillantes y Acciones, tenemos procesos que podemos poner entremedio. Estos son:
- Tablas
- Filtros
- Bicufraciones
- Formatos
- Pausas
Tablas:
Agregar tablas te permite almacenar información para ser usada en un proceso más adelante del flujo. Por ejemplo, si quieres extraer información de varios mensajes de WhatsApp para resumirlas con ChatGPT, es buena idea poner la conversación primero en una tabla, para enviar un consolidado a ChatGPT y así tenga más contexto de toda la conversación.
Filtros:
Los filtros te ayudan a seleccionar la información exacta que quieres enviar al siguiente paso. Por ejemplo, si estás usando un archivo de Excel, puedes indicarle que solo tome la información que cumpla con cierto criterio, como que solo tome celdas que tengan cierta palabra, o que tome todos los datos de una tabla después de filtrar solamente 1 país. Así, solo un conjunto específico de información avanza en el flujo. Las opciones de los filtros dependen de qué acción haya antes, y el programa asignado en el filtro.
Formatos:
Los Formatos te dejan darle o modificar el formato a un conjunto de datos, similar a lo que hacen las bases de datos o power query. Algunos ejemplos comunes son cambiar el formato de celdas de "numérico" a "alfanumérico", dividir una columna en dos, o añadir una columna que es el producto de 2 o más columnas.
Bifurcaciones:
Las bifurcaciones o rutas te permiten separar las acciones en 2 o más caminos, según algún criterio. Estos criterios son básicamente iguales a los filtros, pero te permiten mantener todos los datos en el flujo, separando la información recolectada, o realizando modelos en paralelo. Por ejemplo, puedes hacer que los correos con archivos adjuntos vayan por un camino, y los correos sin archivo adjunto por otro.
Pausas:
Las pausas son acciones que te permiten detener el flujo durante un tiempo determinado. Esto puede ser útil si quieres esperar a que ocurra algo antes de continuar con el proceso, o si quieres programar una acción para un momento específico. Un ejemplo de uso de las pausas podría ser el siguiente:
Hacer un disparador que se active con cada nuevo correo en Gmail. Luego, poner una acción de pausa que dure 10 minutos. En ese momento ejecutar una acción de filtro que verifique si el correo sigue sin leer. Si es el caso, hacer que Gmail mande una respuesta automática al remitente, diciendo que estamos ocupados y le contestaremos pronto.
De esta manera, podemos crear un flujo que nos ayude a gestionar nuestro correo electrónico de forma más eficiente, enviando una respuesta cortés a los correos que no hemos podido leer inmediatamente, pero sin perderlos de vista.
Ejemplo Paso a Paso
¡Perfecto! ¡Ya sabes lo necesario para armar tu primer proceso! Pero no te dejaremos solo en esto. A continuación, veremos un ejemplo paso a paso de un proceso automatizado en Zapier
Imaginemos que al final del día terminamos con muchos correos sin leer, y por tanto, gastando mucho tiempo en revisarlos. Con lo que hemos aprendido, vamos a crear una solución que nos permita hacer el trabajo más eficientemente. Supongamos que a las 6 de la tarde, se ejecute un Zap que tome todos los correos no leídos que tengamos, y que lo almacene en una base de datos. Luego, los clasifique en 3 grupos:
- Correos de mi Jefe
- Correos donde soy el único en copia
- Otros
La idea es poder clasificar los correos en orden de importancia.
Los correos de nuestro jefe serían la primera prioridad por obvias razones. Luego vienen los correos donde soy el único en copia, ya que esto significa que es poco probable que el asunto avance sin que yo responda. Finalmente dejaremos en Otros los demás correos.
Ten en cuenta que podrías poner crear más filtros como la fecha de recepción, o si el emisor es alguien externo a la empresa.
Luego, tomará todos los correos almacenados en las categorías “Correos de mi Jefe y correos donde soy el único en copia” y se los pasará a ChatGPT para que nos haga un resumen. Considera que lo que necesitamos es saber la idea general de cada correo y si hay alguno que requiera de una respuesta urgente.
Ahora pasaremos el resumen por una herramienta llamada realistic text to speech, la cual convertirá el resumen en un mensaje de voz. Este mensaje será enviado a nuestro whatsapp, slack, telegram, o cualquier aplicación que elijamos.
Con esto, podemos transformar nuestros correos pendientes en un resumen que podemos escuchar desde el celular o el auto, mientras vamos camino a casa.
Últimas consideraciones
Una ventaja de ambas herramientas es que se pueden usar con Webhooks, que notifican a Zapier o Make cuando una aplicación se actualiza y así disparan el proceso. Esto evita que el proceso se ejecute constantemente, o dependa de tiempos o acciones del usuario, lo que reduce la frecuencia del proceso y, por ende, los costos.
Como estas herramientas tienen un costo que depende de las acciones ejecutadas, es importante ser muy consciente del proceso más eficiente para prevenir gastos innecesarios.
Las herramientas que se han mencionado usan un sistema de “niveles” o “tiers” donde te dan un número máximo de acciones por mes según lo que pagues por tu cuenta.
Es importante señalar que Zapier ofrece conexiones con más aplicaciones que Make, pero Make tiene un precio más bajo por acción, por lo que la mejor herramienta para ti dependerá mucho de lo que quieras hacer. Si no sabes qué herramienta te conviene más, escríbenos un comentario y te asesoraremos.
Y con esto hemos terminado este video, espero que les haya gustado y que hayan aprendido algo nuevo sobre Zapier y Make, dos herramientas muy útiles para automatizar tareas y conectar aplicaciones. Si te ha gustado el contenido, no olvides darle like al video, suscribirte al canal y activar la campanita para que no te pierdas ningún video nuevo. También puedes compartir este video con tus amigos y familiares, así nos ayudas a crecer y a llegar a más personas. Recuerda que, si tienes alguna duda o sugerencia, puedes dejarnos un comentario y te responderemos lo antes posible. Muchas gracias por ver, nos vemos en el siguiente video. ¡Hasta la próxima!

